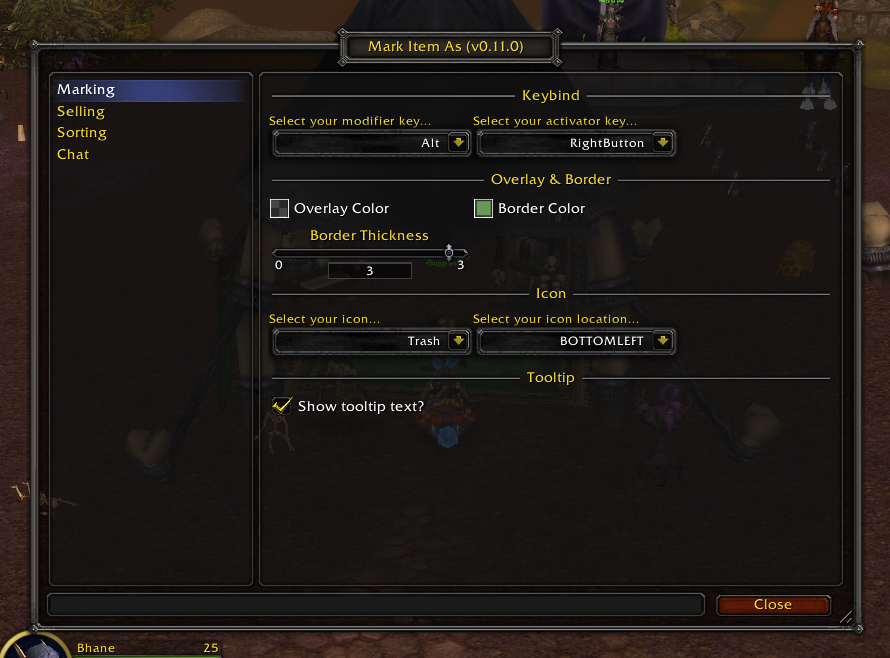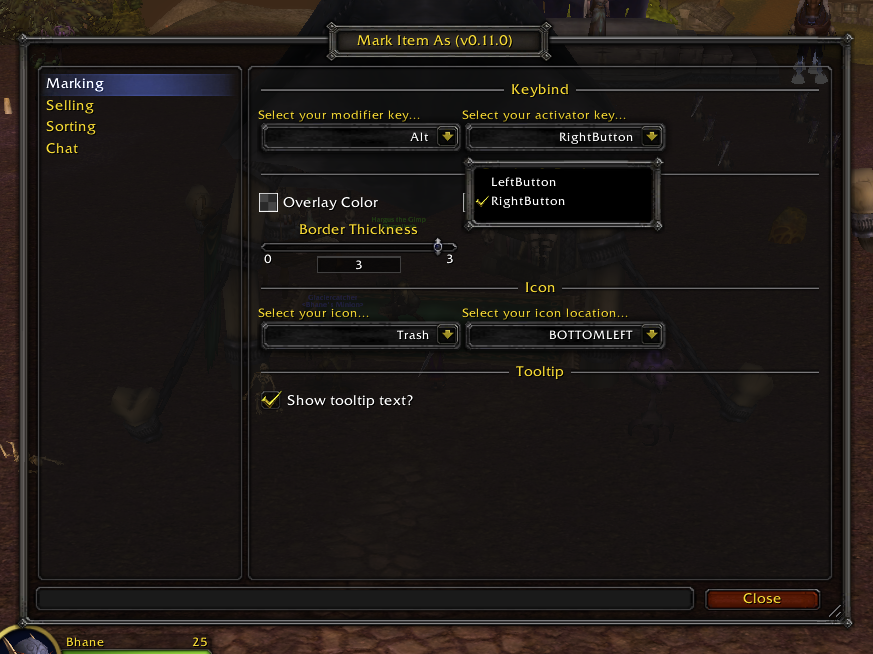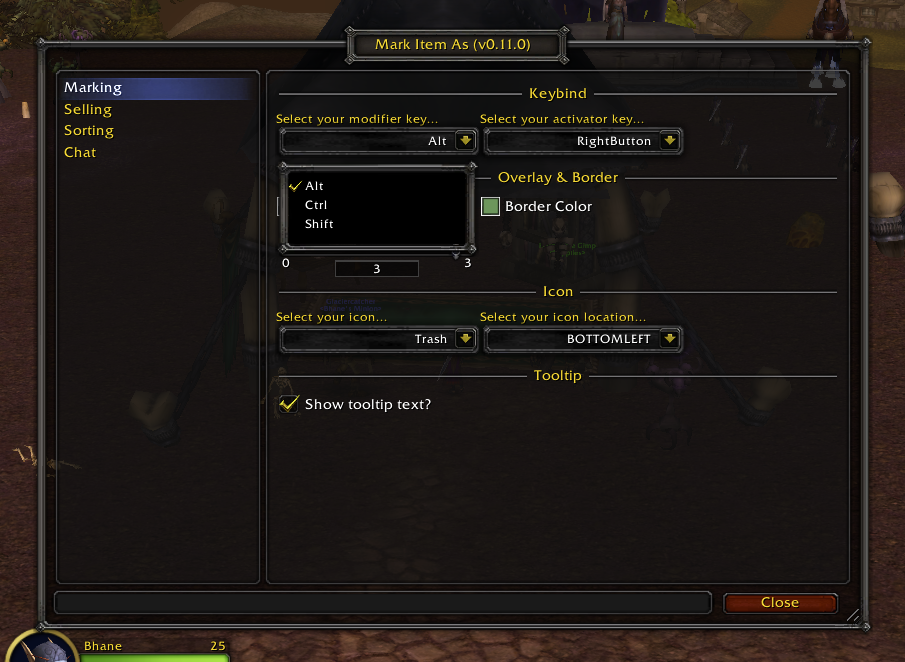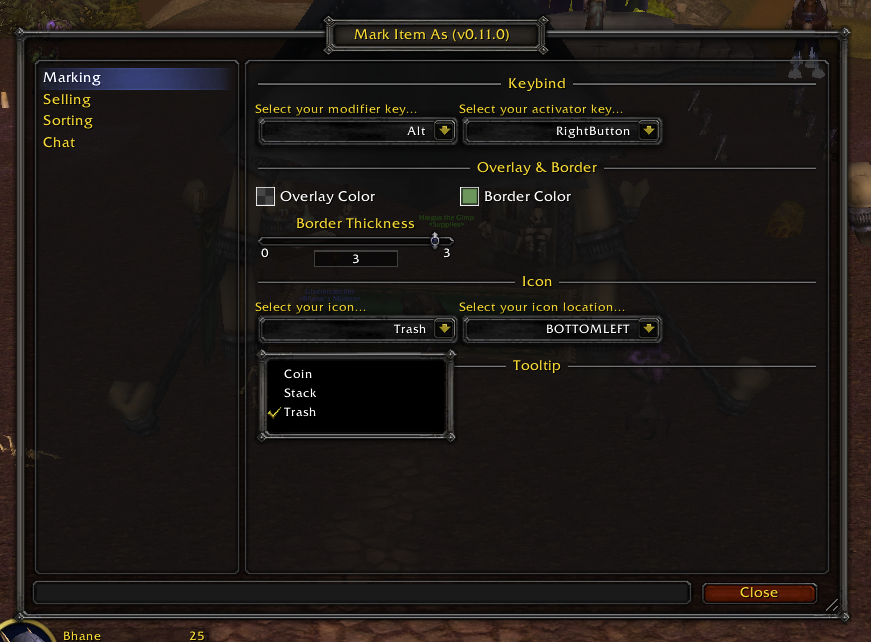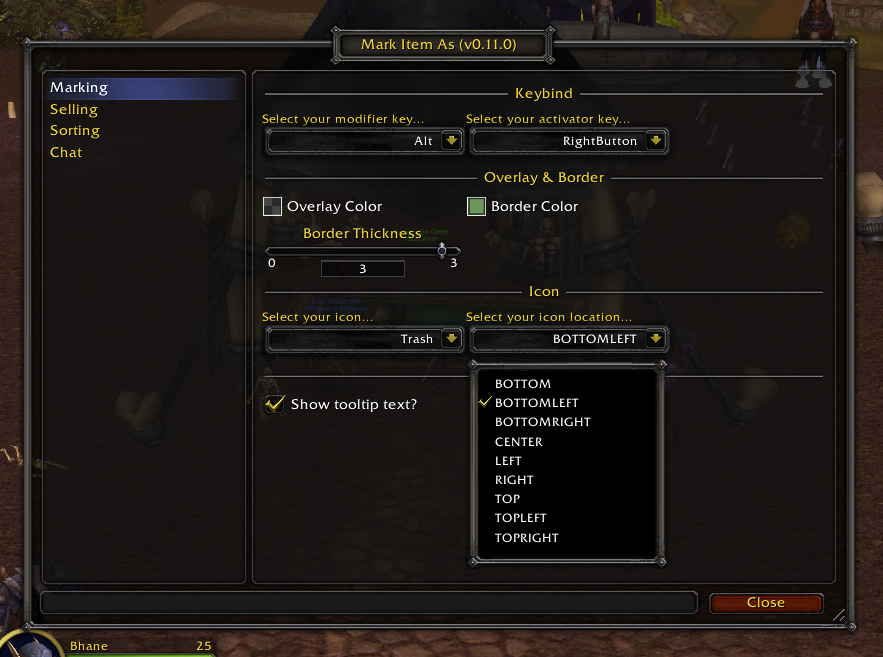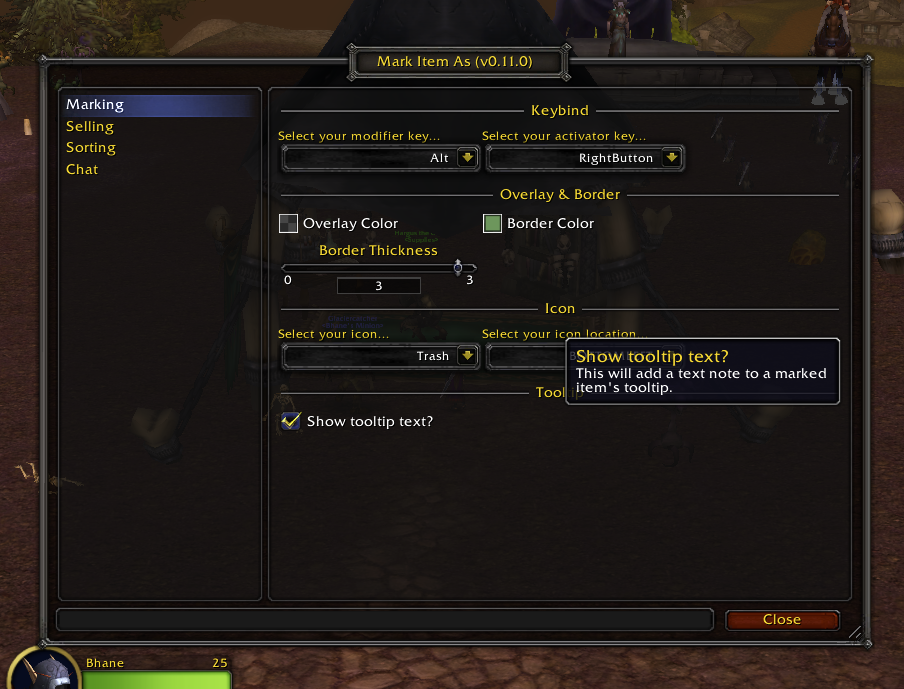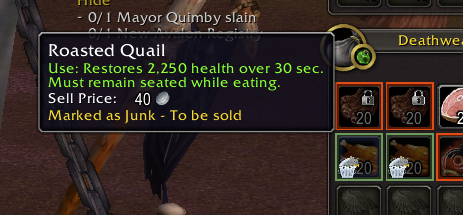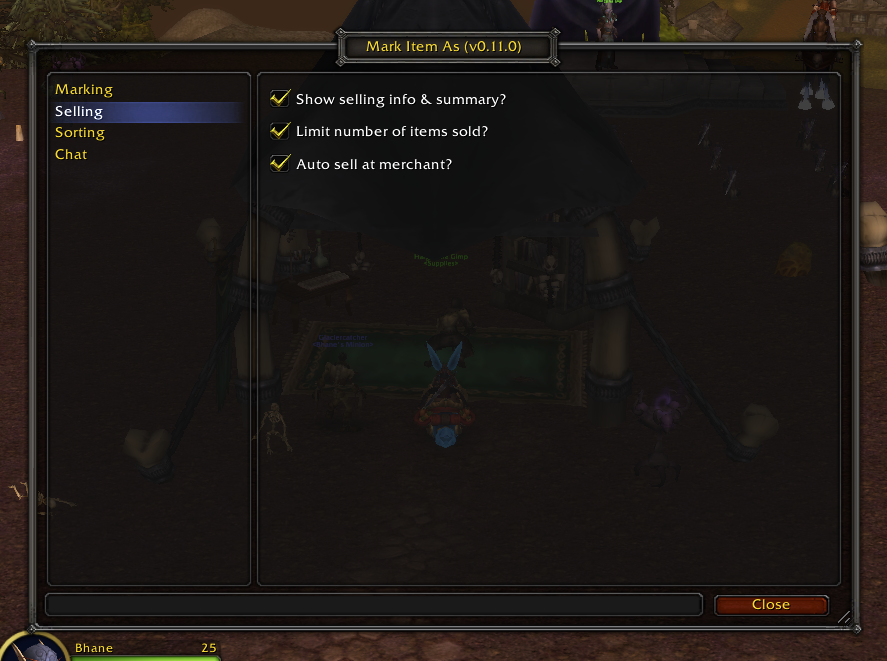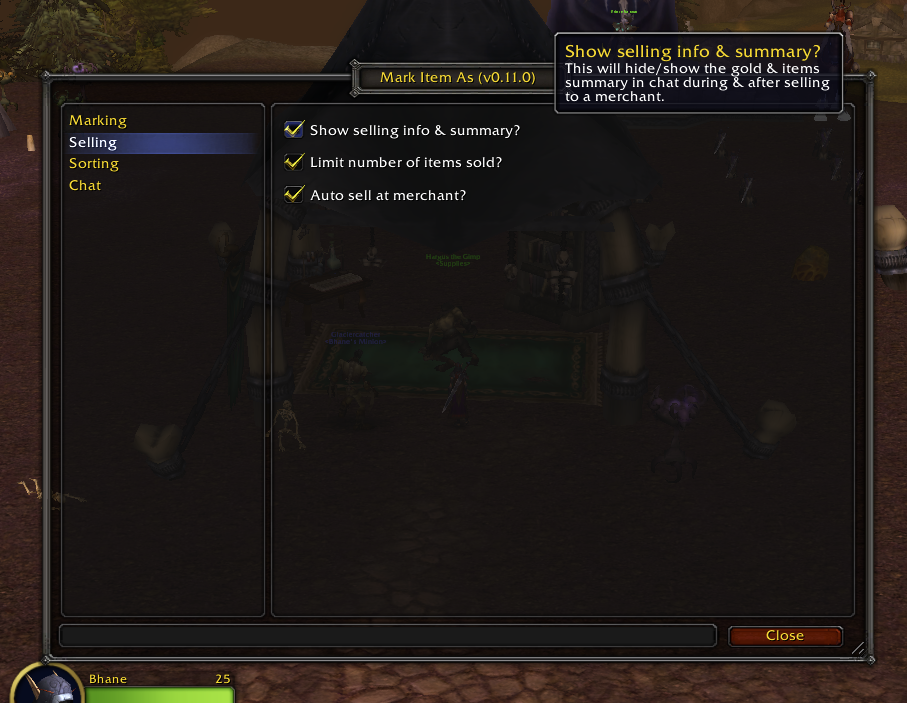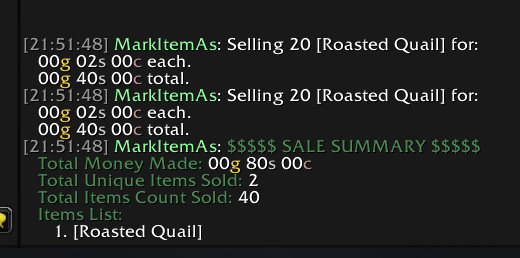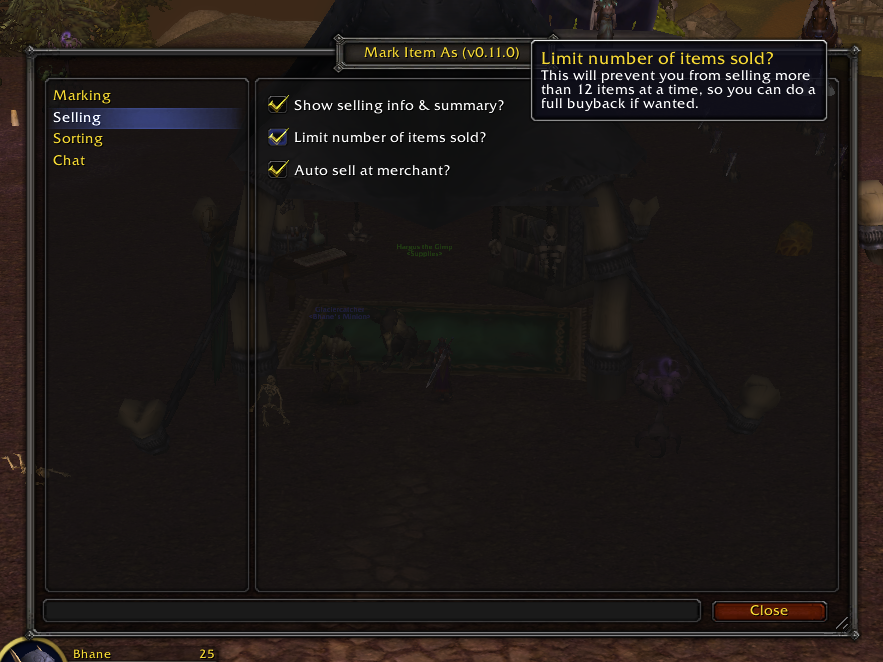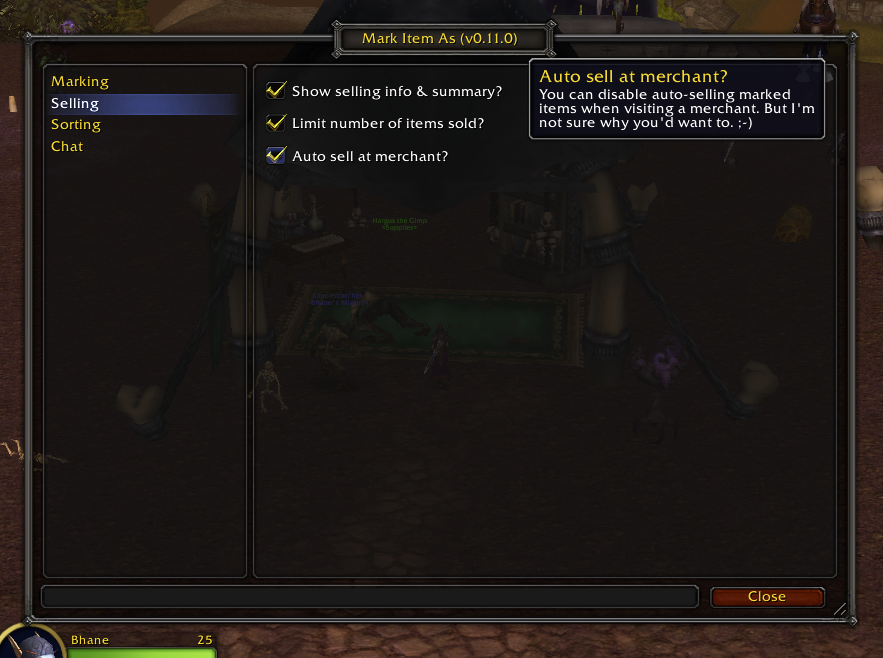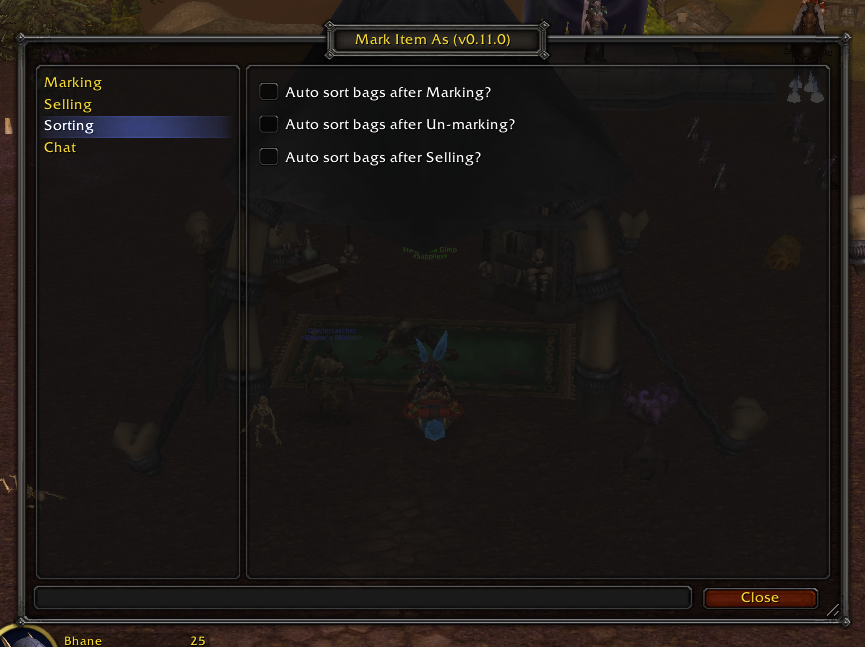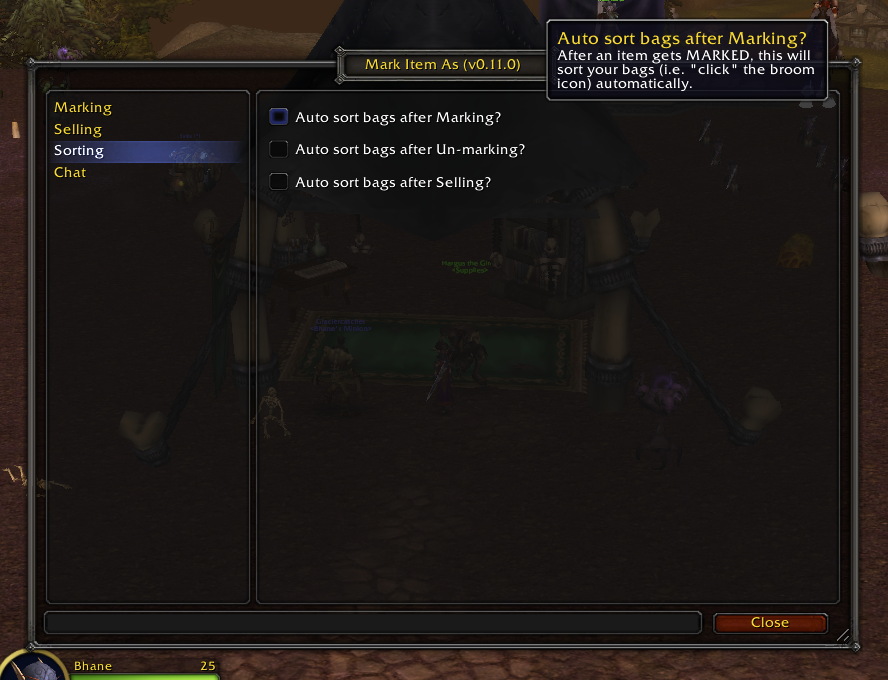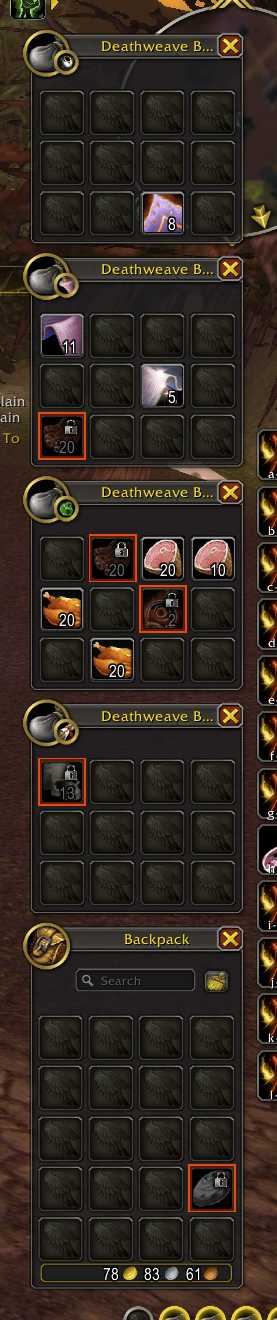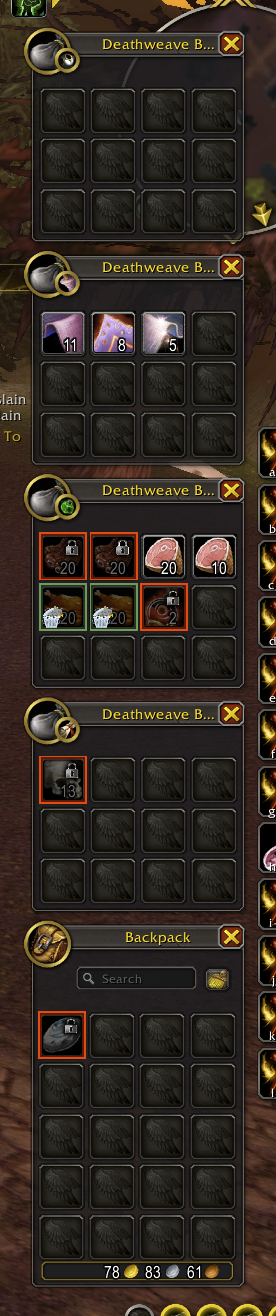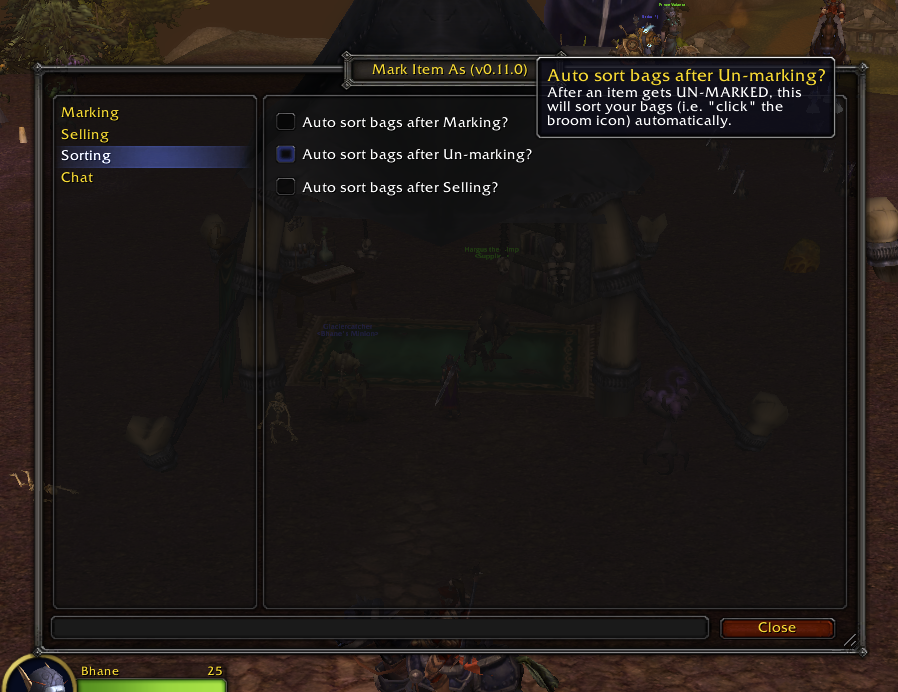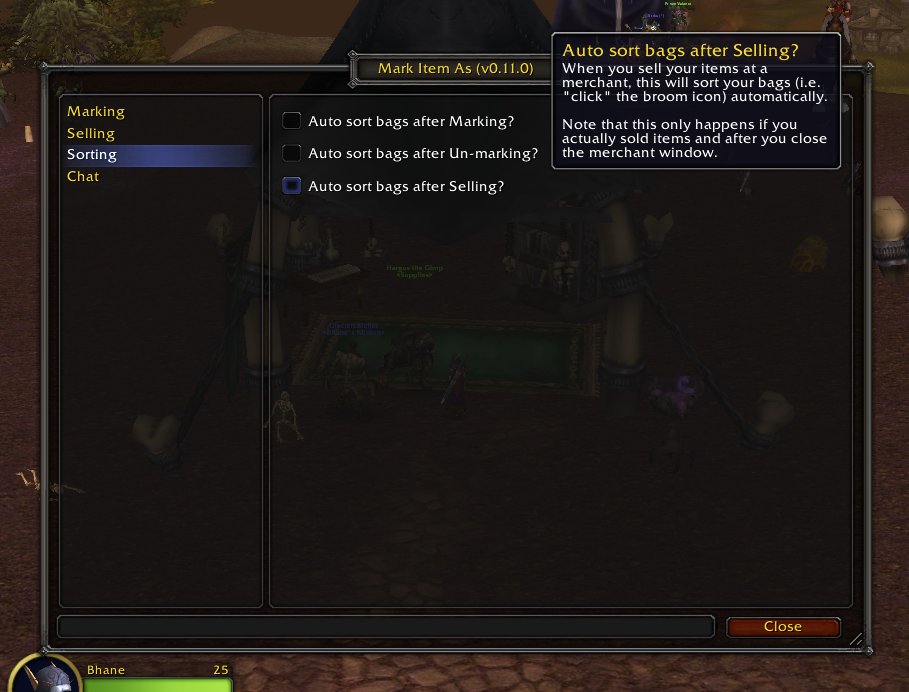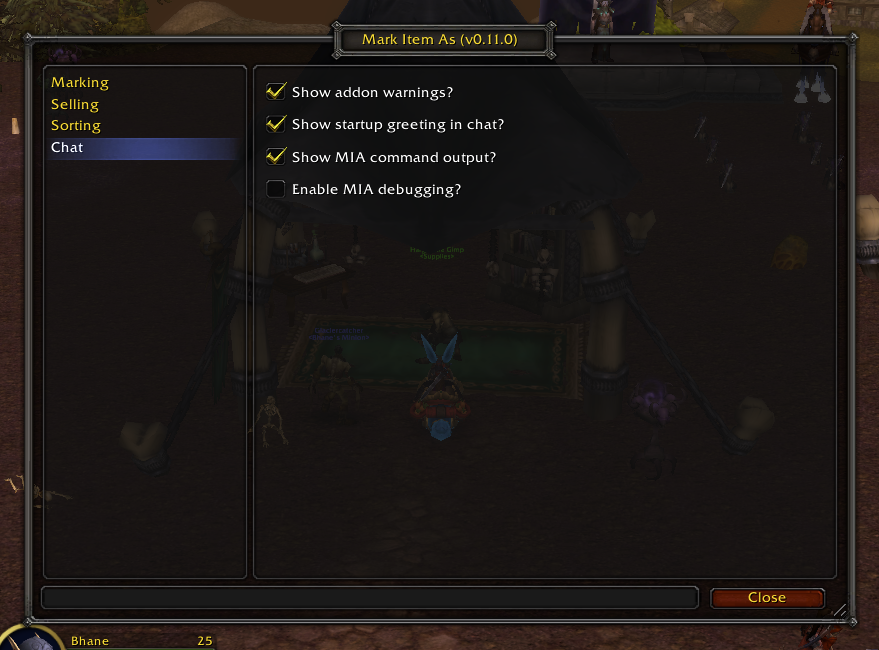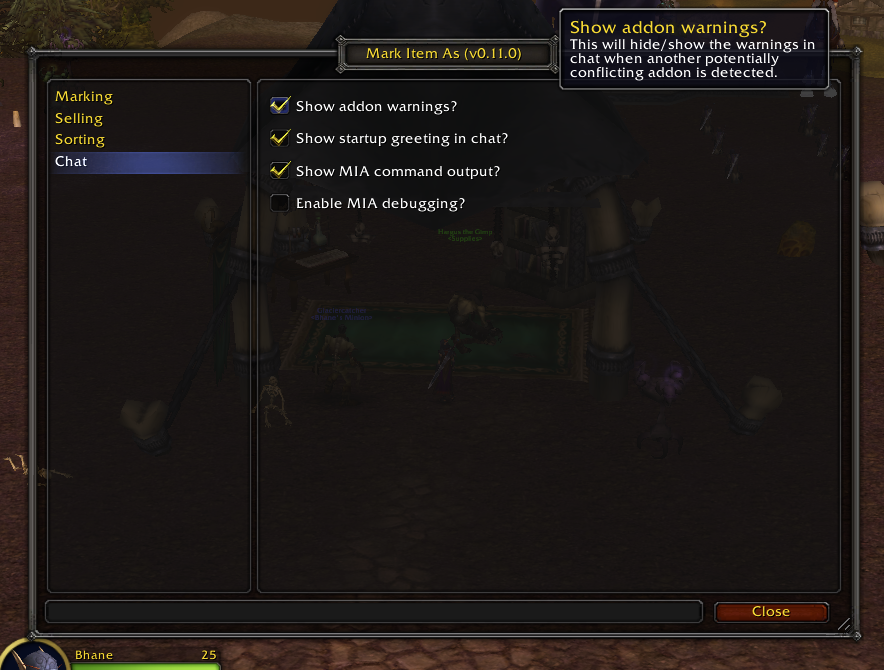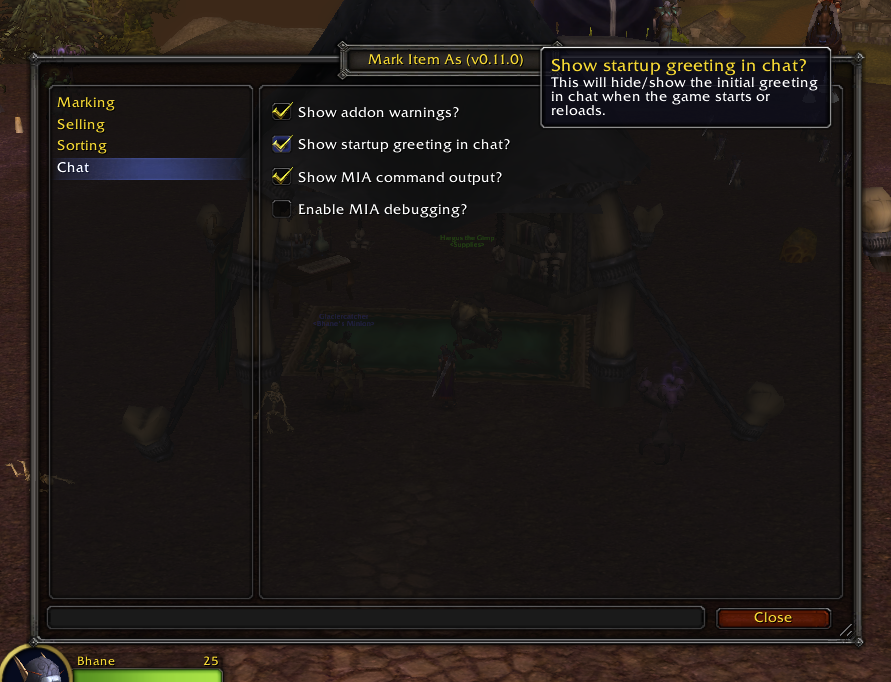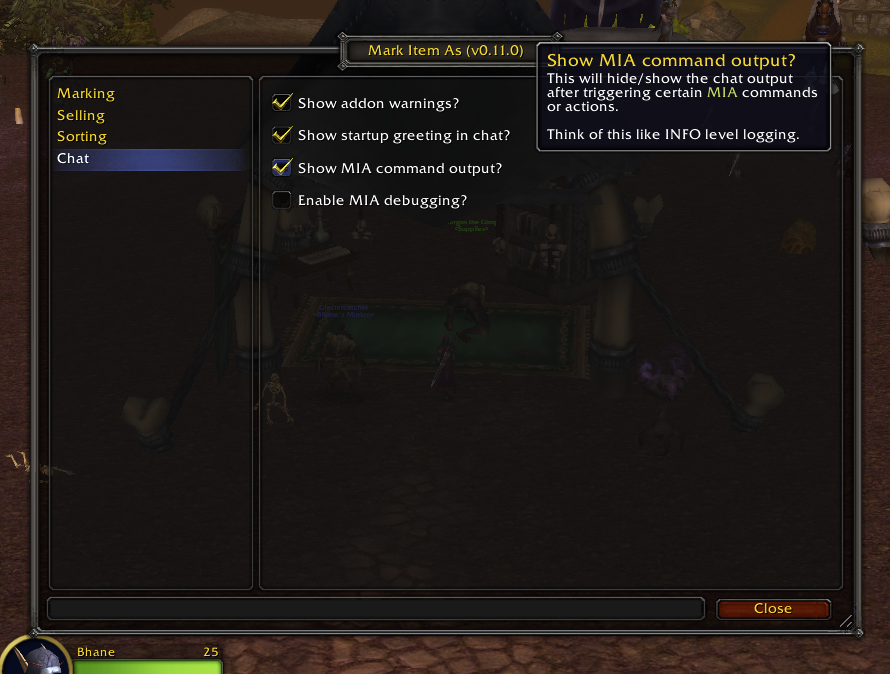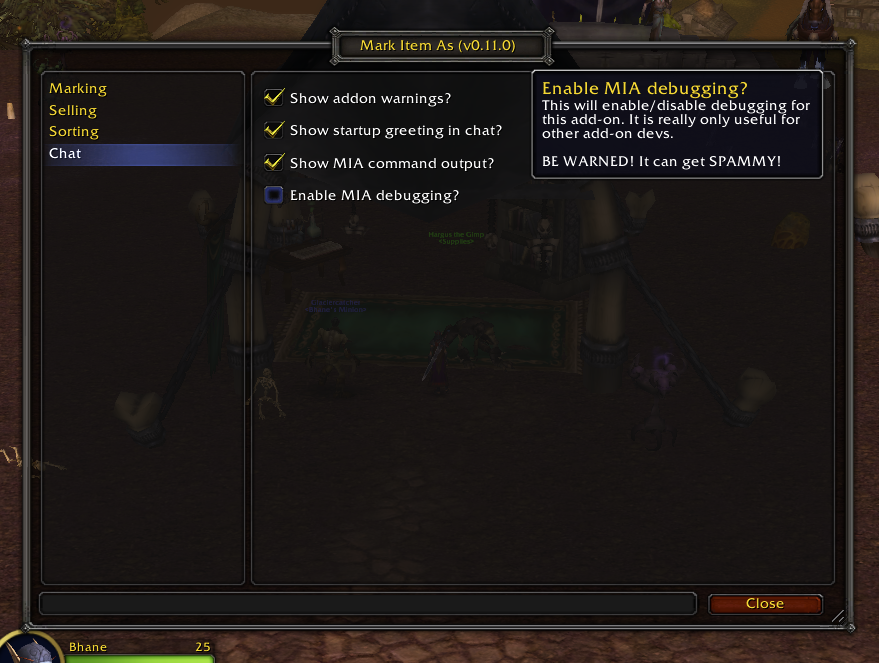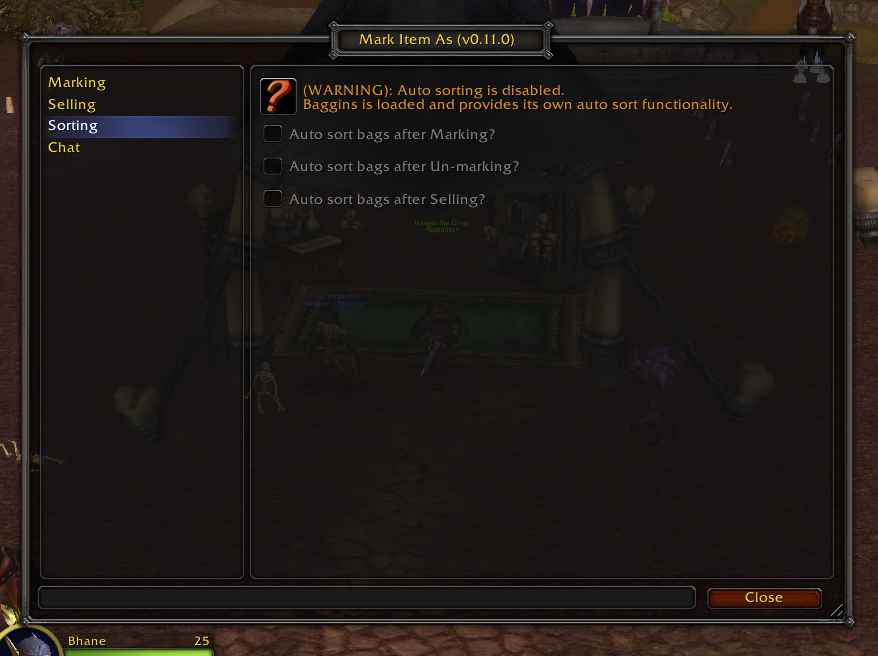Mark Item As
Overview
Mark Item As is a World of Warcraft (WoW) utility add-on that helps you mark & automatically sell items that you don't want to keep.
How It Works
MarkItemAs (a.k.a. MIA) is easy to use. Mark any items you don't want to keep with the pre-defined (or a custom) click combo and when you visit a merchant, those items will be automatically sold.
To use the click combo, just hover your mouse over the item you want to mark and activate the combo.
If you have duplicate or multiple items, marking one item/stack will mark all items that are the same. Similarly, un-marking one item/stack will un-mark all other items that are the same.
Another feature of MIA is that you can auto-sort your bags after marking, un-marking, and/or selling.
Options & Defaults
There are 4 main groups of options:
Marking
Combo Activator Key
This is the main mouse button that you will use to trigger marking/un-marking your items. The possible options are:
LeftButtonRightButton(this is the default value)
Combo Modifier Key
This is the supplementary keyboard modifier that you will use with the mouse click to mark/un-mark items. The possible options are:
Alt(this is the default value)CtrlShift
Item Overlay & Border
The overlay & border are visual indicators to help you identify which items you've marked. The overlay is a color mask that sits on top of the items artwork. And the border is a set of colored lines that surround the item/bag slot. The color of the overlay and border are customizable using a color picker which has an alpha/transparency setting. The thickness of the border can be adjusted using a slider. The following default values are:
Overlay Color: { r = 0, g = 0, b = 0, a = 0.75 } (this is black with a 75% opacity)
Border Color: { r = 0.4, g = 0.4, b = 0.4, a = 1 } (this is a dark-medium gray with 100% opacity)
Border Thickness: 2 (the slider has a min value of 0 and a max value of 5)
Marker Icon
When you mark an item, a small icon will appear on top of the item and the overlay. The location and the type of icon are customizable via dropdown menus where you can select different values. The possible options are:
Icon Image
Coin(this is similar to the coin icon that Scrap displays)StackTrash(this is the default value)
Icon Location
Top LeftTop Center(a.k.a. TOP)Top RightCenter Left(a.k.a. LEFT)CenterCenter Right(a.k.a. RIGHT)Bottom Left(this is the default value)Bottom Center(a.k.a. BOTTOM)Bottom Right
Tooltip Text
With this enabled, a line of text ("Marked as Junk - To be sold") will be added to the bottom of the item's tooltip after you mark it.
This can be toggled on or off via a checkbox. It is on by default.
Selling
All of these settings are turned on by default.
Sale Summary
After visiting a merchant, and selling your items, MIA will display a summary of the items you sold. The summary includes the following info:
- A breakdown list of each item (or stack) sold:
- How much each item/stack was sold for
- The total amount made from that item/stack
- A total summary of:
- How much money you made overall
- How many unique items were sold
- How many total items were sold
- A list of all items as
ItemLink's (to easily hover and see the in-game tooltip info)
This can be toggled on or off via a checkbox.
NOTE: If "auto-sell" is disabled, the sale summary will not be printed out.
Sale Limit
By default, MIA will limit the sale of marked items to 12, which is the most buyback items a merchant can hold at any one time. The items sold are determined by their place in the bags.
MIA will start with the backpack and then will work its way up until it reaches the last (i.e. top most) bag.
As it hits each bag, it will go through the bag slots from the top left corner down to the bottom right corner.
Once it reaches a count of 12, it will stop selling. And if auto-sort is turned on, the items will re-arrange themselves.
If the limit is disabled, everything marked gets sold.
Auto Sell
Upon visiting a merchant, with this option checked, all of the marked items in your bags (or up to 12 if the limit is enabled) will be automatically sold.
You can disable this if you still want to manually sell the items, but I'm not sure why you'd want to.
Sorting
These options are pretty straight-forward. They are all turned off by default.
If you MARK an item, and #1 is enabled, the bags get sorted.
If you UN-MARK an item, and #2 is enabled, the bags get sorted.
If you visit a merchant with #3 & "auto-sell" enabled, and at least 1 item is sold, the bags get sorted after leaving the merchant.
NOTE: If "auto-sell" is disabled, the bags will not be automatically sorted when manually selling marked items.
Chat
This group of options deals strictly with what you'll see in the chat pane output.
Some features may be useful to normal players, while others are more geared for other add-on devs who want to get an inside look at what MIA is actually doing.
Show Add-On Warnings
This checkbox will hide or display specific warnings for some add-ons that may cause conflicts. See Working with Other Add-Ons for more details.
This is on by default.
Show Startup Greeting
This is a simple user greeting that displays on startups and reloads. It let's the user know the basic MIA slash command (/mia) to use.
This is on by default.
Show MIA Command Output
The purpose of this checkbox is to show a little bit more additional info to the user. It will display chat output when slash commands are triggered, or when marking items.
If you're looking at MIA for add-on dev purposes, you can think of this like INFO level logging.
This is off by default.
Enable MIA Debugging
This option is exactly what it says. This will enable DEBUG level logging when using the add-on.
This setting IS NOT for regular users. Turning this on will print A LOT of output to the chat window.
This setting is mostly for me to be able to see what the add-on is doing on a granular level, but I left it in just in case other add-on devs (generally those just starting out) wanted to get some insight into what's happening.
This is off by default.
Working with Other Add-Ons
Baggins
Future work may be done to fully support the Baggins add-on. But, right now, during this initial phase, MIA will detect if Baggins is loaded and disable its own auto-sorting features.
This is done out of pre-caution to prevent any possible conflicts or just weird behavior.
If full support is added for Baggins, and it's discovered that there is no conflict with having both auto-sort functionalities enabled, then this preventative measure may be removed.
ItemLock
If you're using the ItemLock add-on, MIA will warn you of some possible conflicts if they occur.
Click Combo Conflict
The first possible conflict is if ItemLock and MIA both have the same click combo configured.
If this happens, and you activate the combo, MIA will give way to ItemLock and will not mark anything.
Locking After Marking Conflict
If you mark an item with MIA first, and then lock the item afterward, the ItemLock setting will take precedence.
Meaning, if you visit a merchant, and have "auto-sell" enabled, the marked items will not be sold. ItemLock will prevent that from happening.
Similarly, you will have to remove the lock setting before you can remove the junk marking.
Peddler
Another warning that will get displayed is if you have the Peddler add-on loaded.
To be honest, I didn't try to configure the add-ons to conflict, but I will update this README if I get a chance to test that out.
Support
If you encounter any bugs or issues, please submit them here on GitHub.
You can leave comments on CurseForge, and I'll check them periodically, but you're more likely to get a faster response on GitHub.
Future Features
- Add support for Bagnon & Baggins add-ons
- Add options to enable / disable the overlay & border
- Add more icon options
- Ability to mark items as "ready for auction"
- Add bank, guild bank, and possibly void storage support
- (potentially) Add support for other popular bag add-ons
- (potentially) Add support for multiple user profiles
- (potentially) Add more options for activator & modifier keys