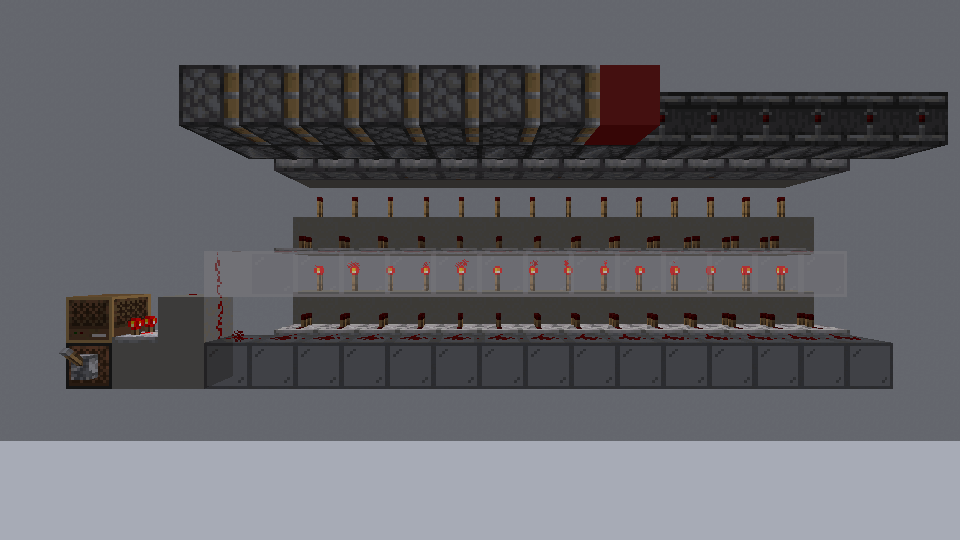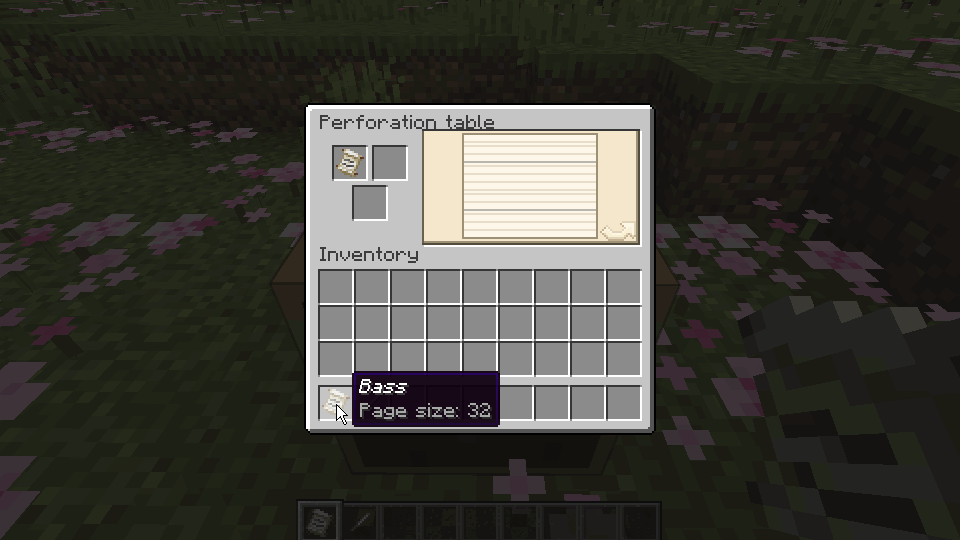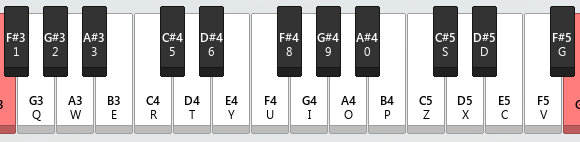中文 | English
Version 0.5.2 (2025.1)
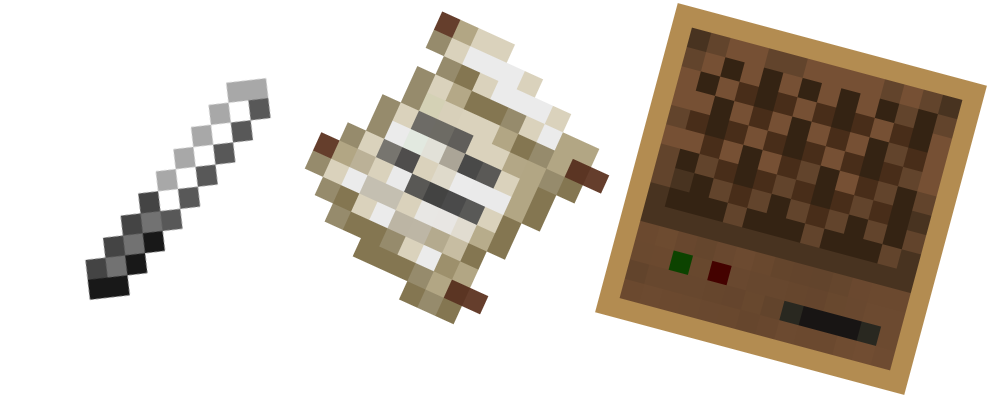 Punch songs on the Note Grid and play it with the Music Box!
Punch songs on the Note Grid and play it with the Music Box!
↑ Output different signals according to the content of the note grid with the comparator.
↑ Punching holes at the perforation table for the note grid.
SoundShard.mp4
↑ Use the sound shard to record and play sound.
- Music Box
- Note Grid
- Note Grid Page
- Awl
- Paper Paste
- Perforation Table
- Sound Shard
- Sound Box
- Get reference data
Load and play your note grid.
- Determine the timbre of the music box according to the block below:
- Similar to the original note block, and can be used with other mods that add timbre to the note block( e.g. Instrument ++).
- When the block is a sound box, it will play according to its timbre.
- Use the awl to adjust the playing speed of the music box:
- The unit is
tick/beat, which is the number ofticks consumed per beat. - The speed range is:
[1, 20]. - The default speed is
10ticks/beat.
- The unit is
- Without note grid:
- Use a note grid to insert it into the music box.
- Use a hopper to insert the note grid into the music box, and items outside the note grid will be blocked in the hopper.
- With note grid:
- Press Shift and use with empty hand to take out the note grid.
- Digging or using the music box will play one beat.
- When activated by a redstone signal:
- Play the note grid at the set speed.
- Using a comparator will output a redstone signal of
[1, 15]strength:- Strength
1: not played yet or no notes in this beat. - Strength
n (1<n<15): the index of the lowest note in this beat (starting from zero) isn-2. - Strength
15: the index of the lowest note in this beat (starting from zero) is greater than or equal to13.
- Strength
- When not activated by a redstone signal:
- You can use the hopper to suck out the note grid.
- Use the note grid or book and quill on the music box to superimpose its content on the current note grid. ( Only available in creative mode)
- When the note grid is finished:
- If there is a container behind the music box, the note grid will be directly placed in the container.
- If there is no container, or it cannot be placed in the container, it will be ejected forward.
The carrier of the track.
- Use to enter the note grid page (view mode).
- Content format:
- Page:
- Default
1page. - Up to
64pages. - Each page has
64beats.
- Default
- Beat:
- Can punch in any of the
25pitches (the pitch of the note block).
- Can punch in any of the
- Page:
The page for viewing and editing the content of the note grid.
- View mode:
- Press Space to switch to play mode.
- When not playing:
- Use the mouse wheel to flip the page.
- When playing:
- Use the
blackline to indicate the progress. - Use the mouse wheel to adjust the playing speed.
- The default timbre is
Harp, and if the player has a sound shard in the main hand or off hand, it will try to play according to its timbre. - It can only be heard by yourself.
- Use the
- Punch mode:
- When there is no reference data:
- Similar to the view mode, but the note grid can be punched with the left mouse button and the chosen note
pluses the chosen beat will be played with the right mouse button.
- Punching cannot be undone, so be sure to confirm the position before you start.
- Similar to the view mode, but the note grid can be punched with the left mouse button and the chosen note
pluses the chosen beat will be played with the right mouse button.
- When there is reference data:
- The content of the reference data will be displayed on the note grid.
- The play mode in the view mode will be replaced by the punching mini-game:
- Use the
redline to indicate the progress. - Press any mouse button or the
z/xkey on the keyboard to punch a whole beat within5ticks:- If the punch fails, the awl will take
16damage. - Stop when you encounter reference data that has not been punched, and continue after punching.
- If the punch fails, the awl will take
- Use the
- When there is no reference data:
- Fix mode:
- Similar to the view mode. The left mouse button can fix the hole on the note grid, and the right mouse button can play the effect after fixing a specific hole.
A tool for punching or viewing and adjusting the speed of the music box.
- Use without Shift on the music box to set its speed to the speed stored in the awl.
- Use with Shift on the music box to view its current speed.
- The speed stored in the awl:
- The default value and range are the same as the speed of the music box.
- Use without Shift:
+1. - Use with Shift:
-1.
A consumable item for repairing note grids.
- In addition to crafting on the workbench, it can also be obtained by using paper on a cauldron with water.
A table for viewing, punching, and connecting the note grid.
- Use to enter the perforation table page:
- If you need to use the timbre of the sound shard in the page, you need to hold the sound shard before entering.
- Perforation table page:
- Page composition:
- The preview image on the right will display prompts according to different modes, and clicking on the preview image will trigger a specific operation.
- The left upper bar is the
operation object, which can only be placed with a note grid. - The right upper bar is the
input content, which can be placed with a note grid or a book and quill. - The lower bar is the
tool, which can be placed with awl, slime ball, shears, or paper paste.
- View mode:
- The
operation objectis not empty, and thetoolis empty. - You can enter the view mode of the note grid page:
- The
operation objectis the object to be viewed. - The
input contentis the reference data.
- The
- The
- Punch mode:
- The
operation objectis not empty, and thetoolis awl. - You can enter the punch mode of the note grid page:
- The
operation objectis the object to be punched. - The
input contentis the reference data. - Each hole consumes
1durability, and the tool will automatically exit the mode after it is broken.
- The
- The
- Connection mode:
- The
operation objectis not empty, theinput contentis a note grid, thetoolis slime ball, and the combined note grid length does not exceed64pages. - You can connect two note grids:
- Connect the
input contentto the end of theoperation object. - The
input contentand thetoolwill be consumed.
- Connect the
- The
- Fix mode:
- The
operation objectis not empty, and thetoolis paper paste. - You can enter the fix mode of the note grid page:
- The
operation objectis the object to be fixed. - Each fix consumes
1paper paste.
- The
- The
- Split mode:
- The
operation objectis not empty, theinput contentis empty, and thetoolis shears. - You can split the note grid into two parts at the end of a specific page.
- The
- Page composition:
An item that listens, records, and plays sound.
- Listen sound:
- When the sound shard does not record sound, use it to listen to the surrounding sound.
- When a new sound event is received, it will be displayed in text form.
- When stopping using, the last sound listened to will be recorded and displayed in text form.
- Only the sound event will be recorded when listening to sound, not the sound seed.
- Record sound:
- Sound event:
- Such as "moo", "baa", etc.
- Sound seed:
- Used to determine the specific sound in the sound event. In the same sound event, different seeds will play different sounds.
- Play sound:
- When the sound shard records sound, it can play its sound:
- When the sound seed exists, the same seed will be used every time it is played, and the same sound will be played.
- When the sound seed does not exist, a random seed will be used every time it is played, and the sound played will be different.
- Playback interval:
- The default is
55ticks. - For each level of efficiency enchantment, the interval is reduced by
10ticks, up to a maximum of50ticks.
- The default is
- When the sound shard records sound, it can play its sound:
- Sound event:
- Refresh:
- Use on a cauldron with powder snow to refresh the sound shard.
Load and play sound shards.
- Without sound shard:
- Use a sound shard with sound to load the sound shard.
- The note block above will play silently.
- With sound shard:
- When digging, using, or activating with a redstone signal, play the sound of the sound shard:
- When the note block above is a note block, it will no longer play.
- The note block above will play according to the sound of the sound shard.
- When a lightning rod adjacent to and pointing to this sound box is struck by lightning, the sound seed of the sound shard will be refreshed and fixed.
- When digging, using, or activating with a redstone signal, play the sound of the sound shard:
By writing the content of the book and quill, it can be used as reference data to facilitate the punching of the note.
- Conversion rule:
- Each beat uses the keys in the Note Block Studio to represent the notes, using "." as the end of the beat.
- Take "Twinkle Twinkle Little Star" as an example:
- Numbered musical notation:
1, 1, 5, 5, 6, 6, 5, 0, 4, 4, 3, 3, 2, 2, 1. - Book content:
r.r.i.i.o.o.i..u.u.y.y.t.t.r.
- Numbered musical notation:
- Use the NBS File Export Tool to automatically convert your
nbsfile into the content of the book and quill:- Only supports new version nbs files. If it cannot be loaded, please use the new version of Note Block Studio to upgrade the file format.
- Custom timbre is not supported, you can convert it to the original timbre first, and then export it.
Here are some results exported using nbs files(collected from the Internet, some of which have been modified).